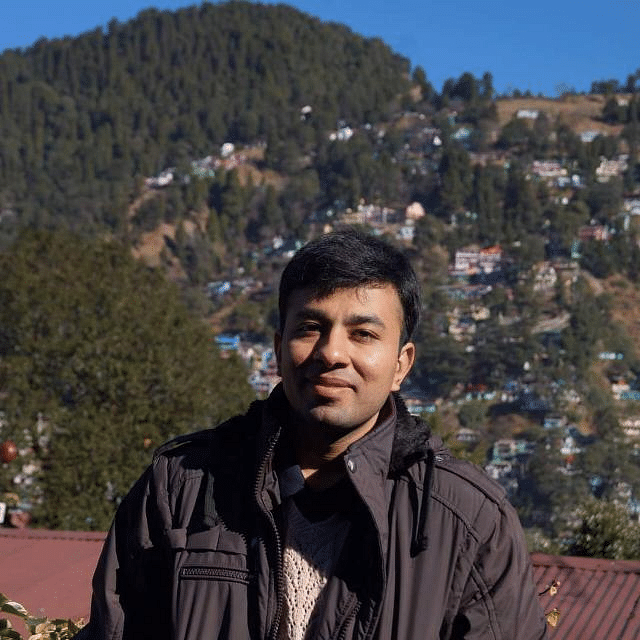FFmpeg is a very useful tool for video processing tasks like scaling and resizing videos. It offers powerful features that can handle these actions efficiently. In this article, you will learn about some of the most frequently used methods and techniques related to scaling and resizing videos through FFmpeg. Additionally, we will explore ways to resize video without quality loss in detail. Let's dive in.
How to Scale and Resize a Video Using FFmpeg?
To start, you need to have FFmpeg installed on your system. If you don't have it installed, you can download it from the official FFmpeg website and follow the installation instructions for your operating system.
For scaling video with FFmpeg, you apply the -vf scale filter, which means "video filter." This filter assists in specifying the width and height that you want for your resulting video.
Code Syntax with Example
To resize a video to a specific resolution, such as 1280x720 pixels, use the following FFmpeg command:
ffmpeg -i input.mp4 -vf scale=1280:720 output.mp4In this command:
- -i input.mp4 specifies the input video file.
- -vf scale=1280:720 applies the scaling filter to resize the video to 1280 pixels in width and 720 pixels in height.
- output.mp4 is the name of the resized output video file.
This command will make the input video have a resolution of 1280x720 pixels, using FFmpeg to resize its video resolution to 720p. This is a handy method for converting videos into standard resolutions such as 720p, 1080p or your own desired size.
This scale filter helps FFmpeg scale more straightforwardly and simply, letting you adjust the size of your videos as needed. It also ensures that your videos can be used on various platforms and devices.
How to Resize a Video and Keep Aspect Ratio Using FFmpeg?
Maintaining the aspect ratio is crucial to avoid stretching or squashing the video. To ensure the original aspect ratio is preserved, you can use FFmpeg's -vf scale filter with a dynamic scaling approach.
Code Syntax with Example
To resize a video to half its original width and height while maintaining the aspect ratio, use the following FFmpeg command:
ffmpeg -i input.mp4 -vf "scale=iw*0.5:ih*0.5" output.mp4In this command:
- iw and ih represent the input video’s width and height.
- iw*0.5:ih*0.5 scales the width and height to 50% of their original values.
This method ensures that the video is resized without losing its original aspect ratio, making it ideal for various playback devices and screen sizes.
How to Crop a Video Using FFmpeg?
Cropping a video involves selecting a specific rectangular region from the original video. This is useful for removing unwanted parts or focusing on a particular section of the video.
Code Syntax with Example
To crop a video to a 640x480 rectangle starting at position (100, 100) from the top-left corner, use the following FFmpeg command:
ffmpeg -i input.mp4 -vf "crop=640:480:100:100" output.mp4In this command:
- crop=640:480:100:100 defines the width, height, and top-left corner coordinates of the crop rectangle.
This command allows you to precisely control which part of the video to keep, making it a powerful tool for video editing and customization.
How to Resize a Video with Black Bars Using FFmpeg?
Sometimes, you may want to resize a video but keep the original aspect ratio by adding black bars (letterboxing or pillarboxing). This ensures that the video fits within a specific resolution without distortion.
Code Syntax with Example
To scale a video to 1280x720 and add black bars to preserve the aspect ratio, use the following FFmpeg command:
ffmpeg -i input.mp4 -vf "scale=1280:720, pad=1280:720:(ow-iw)/2:(oh-ih)/2" output.mp4In this command:
- scale=1280:720 resizes the video to 1280x720 pixels.
- pad=1280:720:(ow-iw)/2:(oh-ih)/2 adds black bars to the top/bottom or sides to maintain the original aspect ratio.
This method ensures that the video fits perfectly within the specified resolution, making it suitable for various display formats.
Conclusion
Whether you need to adjust the video size while keeping its aspect ratio intact, extract frames, extract audio, or include black bars to maintain original proportions, FFmpeg provides clear and strong instructions for achieving these jobs. By following these steps and examples, you can effectively manage video scaling, resizing, and cropping with FFmpeg, ensuring high-quality results tailored to your specific needs.
FAQs
How do I convert MP4 1080p to 720p in FFmpeg?
To resize a 1080p video to 720p, use the following command:
ffmpeg -i input.mp4 -vf scale=1280:720 output.mp4How do I change the codec in FFmpeg?
To modify the video's codec, apply the -c:v option and then type in your preferred codec. Such as to convert into H.264:
ffmpeg -i input.mp4 -c:v libx264 output.mp4How to reduce the size of a video without losing quality in FFmpeg?
To reduce the video size while maintaining quality, use a lower bitrate and the -crf (Constant Rate Factor) option:
ffmpeg -i input.mp4 -vcodec libx264 -crf 23 output.mp4Does FFmpeg reduce quality?
FFmpeg, in its core nature, does not reduce quality. The outcome relies upon settings and options you provide. For maintaining high video quality, utilize higher bitrates, keep aspect ratios intact and use appropriate encoding settings.