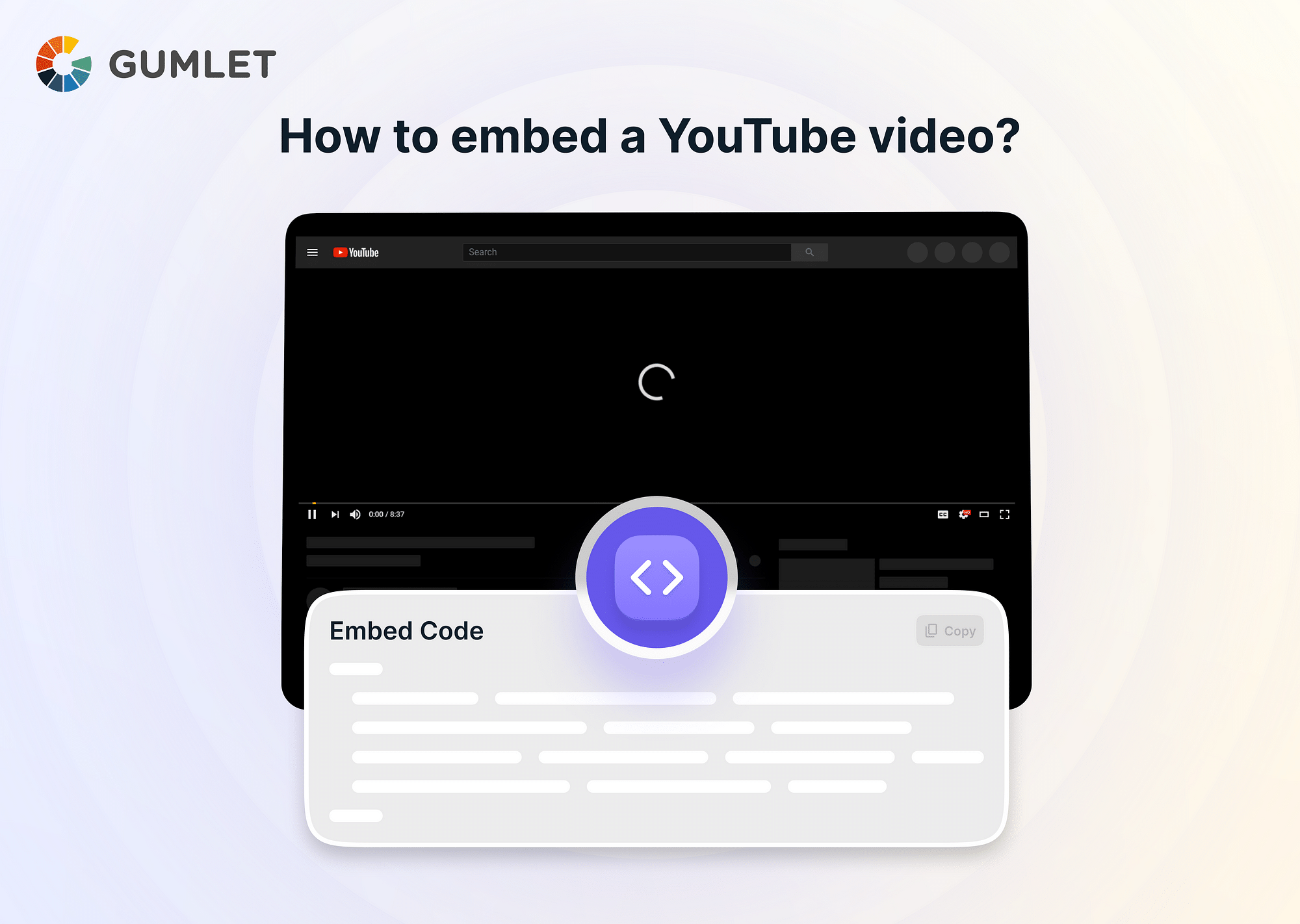Video embedding seamlessly displays external videos on a web page using an embed code provided by the video platform. This enhances user experience, adds functionality, and saves website resources by eliminating the need to host videos directly. By incorporating multimedia elements, websites can boost engagement and reach a wider audience. Mastering this technique, especially with popular platforms like YouTube, can significantly benefit content creators.
How to Embed a YouTube Video on Your Website?
We have compiled a foolproof guide on how to embed YouTube videos on your website.
How to Embed YouTube Video in HTML?
Here is how to embed a YouTube video using HTML codes. This is the most common method.
Step 1: Open YouTube on your computer
The easiest way to get an embed code is by using a computer.
Step 2: Navigate to the video you want to embed
Open the YouTube video that you want to attach to your web page.
Step 3: Decide the starting point of the video
Decide the timestamp at which you want the embedded video to start playing on your web page. Do this by moving the play head to the desired timestamp.
Skip this step if you want the video to start playing from the beginning.
Step 4: Click on the share button
Locate the share button in the bottom right section of the video page and click on it.
Step 5: Click the Embed button
The ‘Embed’ button will be the first option after you click on ‘Share’.
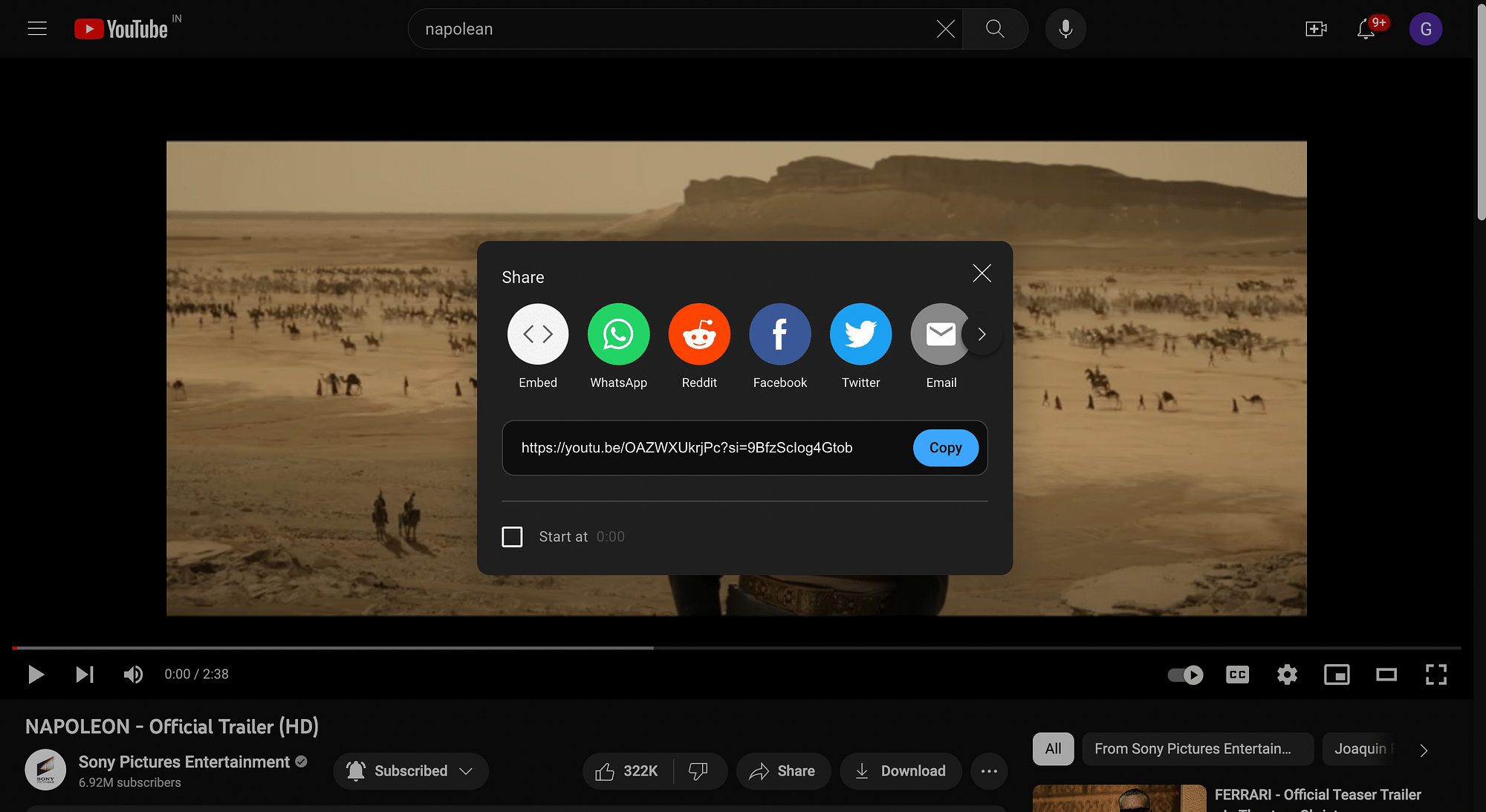
Step 6: Customize the embedding options
You will see three options:
- Check the “Start at” box if you want the embedded video to start at a particular timestamp. You can adjust the time according to your own specifications.
- Check the “Show Player Controls” box if you want viewers on your web page to be able to pause/play the embedded video.
- Check the “Enable Privacy-Enhanced Mode” box if you do not want YouTube to track your website visitors (it won’t track users who don’t click on the embedded video).
Step 7: Copy the embed code
You will see the embed code on the top right of the dialogue box. The option to copy it will be located at the bottom.
The code will look something like this:
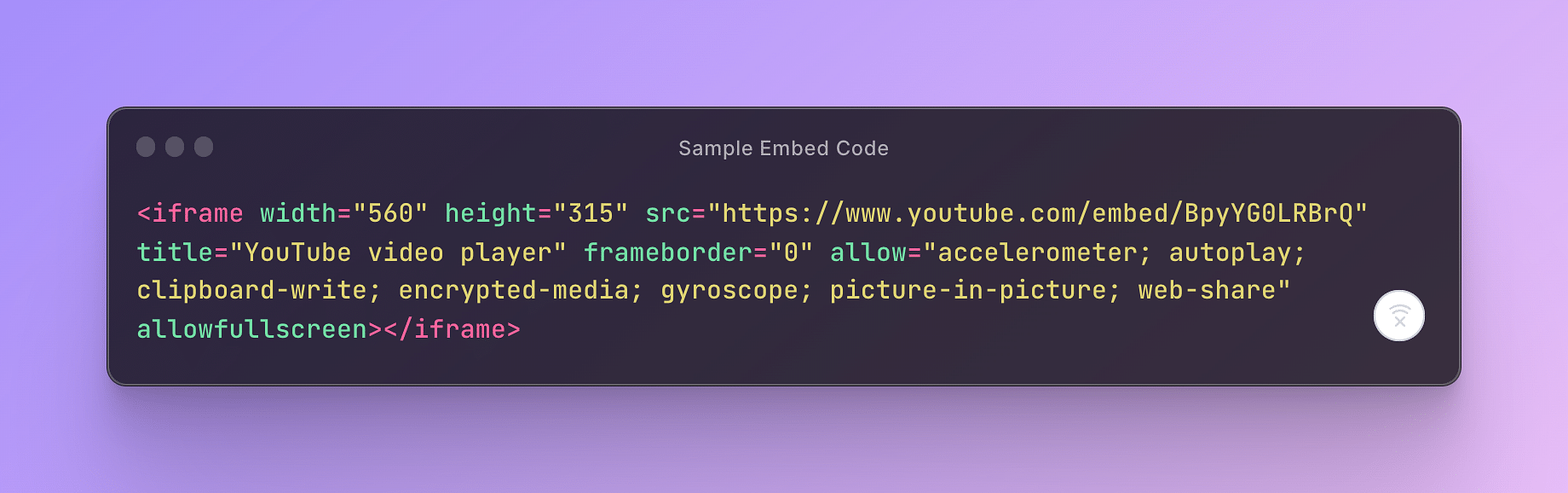
Step 8: Open your webpage’s HTML editor
Navigate to the website’s HTML editor.
Step 9: Determine the space where you want the video embedded
Navigate your cursor the exact location where you want the YouTube video to be embedded.
Step 10: Paste the embed code
Paste the Embed Code that you copied in Step 7 in the space where you want the YouTube video embedded.
Step 12: Publish the changes
Make sure that you save the changes before navigating elsewhere. You should be able to see the embedded video on your web page now.
How to Embed a YouTube Video on WordPress?
If you’re using WordPress, the steps on how to embed a YouTube video will be slightly different.
Step 1: Copy the Embed code
- Navigate to the video you want to be embedded.
- Click on the “Share” button.
- Click on the “Embed” button.
- Customize the Embed options.
- Click on the ‘Copy’ option located in the bottom right corner of the dialog box.
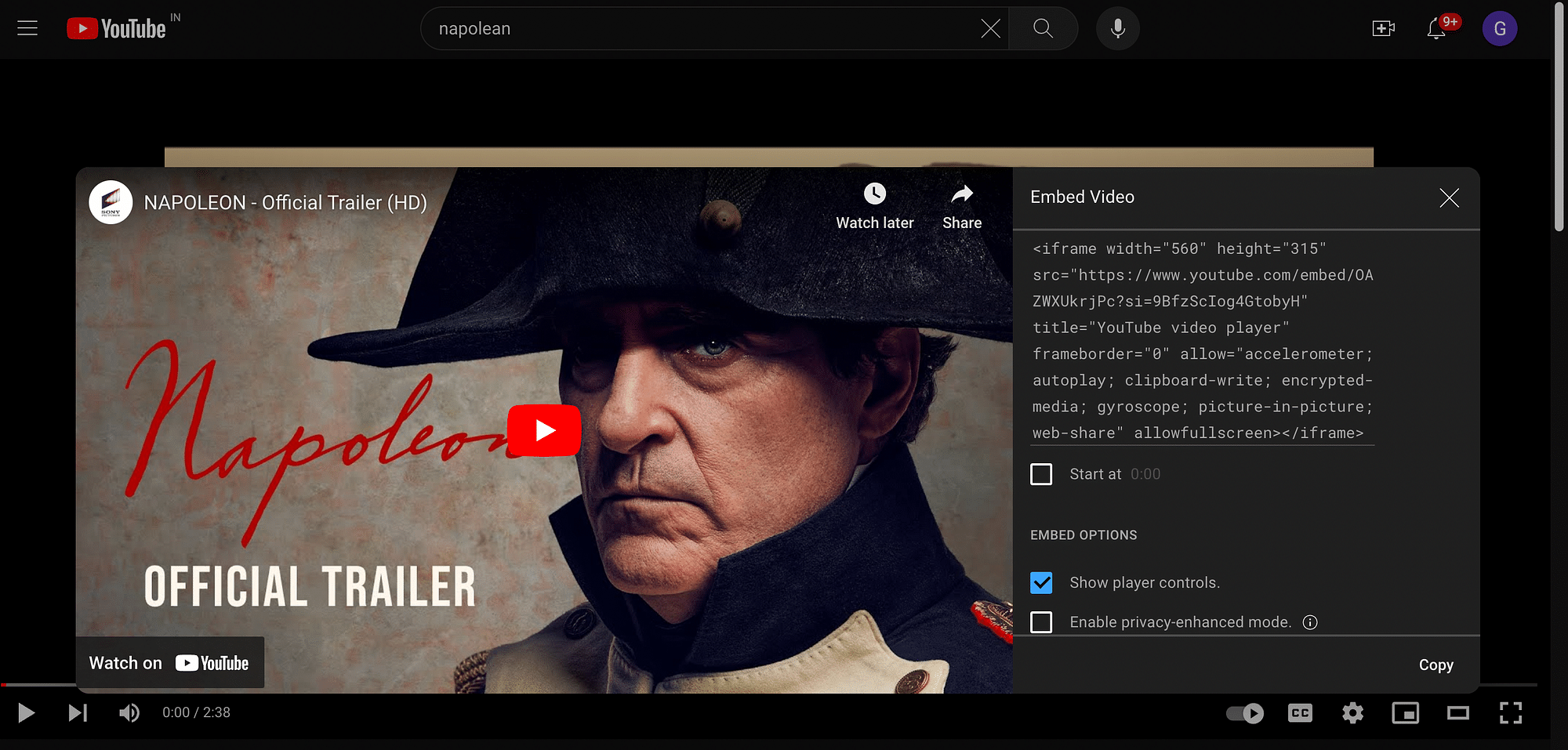
Step 2: Paste the Embed code in WordPress Editor
Simply paste the URL into your WordPress Editor where you want the embedded video to be displayed.
The editor has an embed feature that will automatically turn the code into an embedded video on your web page.
How to Embed a YouTube Video in Wix?
If you own a Wix website, here’s how to embed a YouTube video:
Step 1: Open your Wix Editor.
Step 2: Click on the “Add” (+) button on the left pane.
Step 3: Click on the “Video and Music” option.
Step 4: Navigate to the YouTube video to be embedded.
Step 5: Drag the YouTube video to the relevant location.
Step 6: Click on “Change Video.”
Step 7: Copy and paste the video URL in the field - “What’s the video’s web address?”
Step 8: Enable/Disable the autoplay feature to determine if you want the embedded video to be played automatically as soon as the web page loads.
Step 9: Enable/Disable the Loop Toggle to determine if you want the embedded video to be played in a loop.
Step 10: In the “What’s this video about?” field, enter the relevant video description.
Step 11: Save the changes and publish your website.
How to Embed YouTube Videos in PowerPoint Presentations?
Here’s how to embed a YouTube video in your Microsoft PowerPoint presentation:
Step 1: Navigate to the video you want embedded
Step 2: Click on the “Share” button on the bottom right.
Step 3: Click on the ‘Embed’ button.
Step 4: Customize the Embed options according to your preferences.
Step 5: Copy the Embed code using the button on the bottom right.
Step 6: Open PowerPoint.
Step 7: Navigate to the slide where you want to embed the video.
Step 8: Click on the “Insert” tab
Step 9: Click on the “Video” button and select “Online Video” from the drop-down menu.
Step 10: Paste the Embed code in the empty field.
How to Embed YouTube Videos in Google Slides?
Here’s how to embed a YouTube video in Google Slides:
Step 1: Open Google Slides and navigate to the slide where you want to embed the video.
Step 2: Navigate to “Insert” on the toolbar and then select “Video” from the drop-down menu.
Step 3: Find the YouTube video to be embedded using the Search option or simply paste the URL directly.
Step 4: Click on Insert. Your video will be embedded.
How to Embed YouTube Videos in Emails?
Step 1: Copy the URL of the YouTube video to be embedded.
Step 2: Open your preferred mailing platform.
Step 3: Start drafting your e-mail.
Step 4: Paste the copied URL anywhere in the draft.
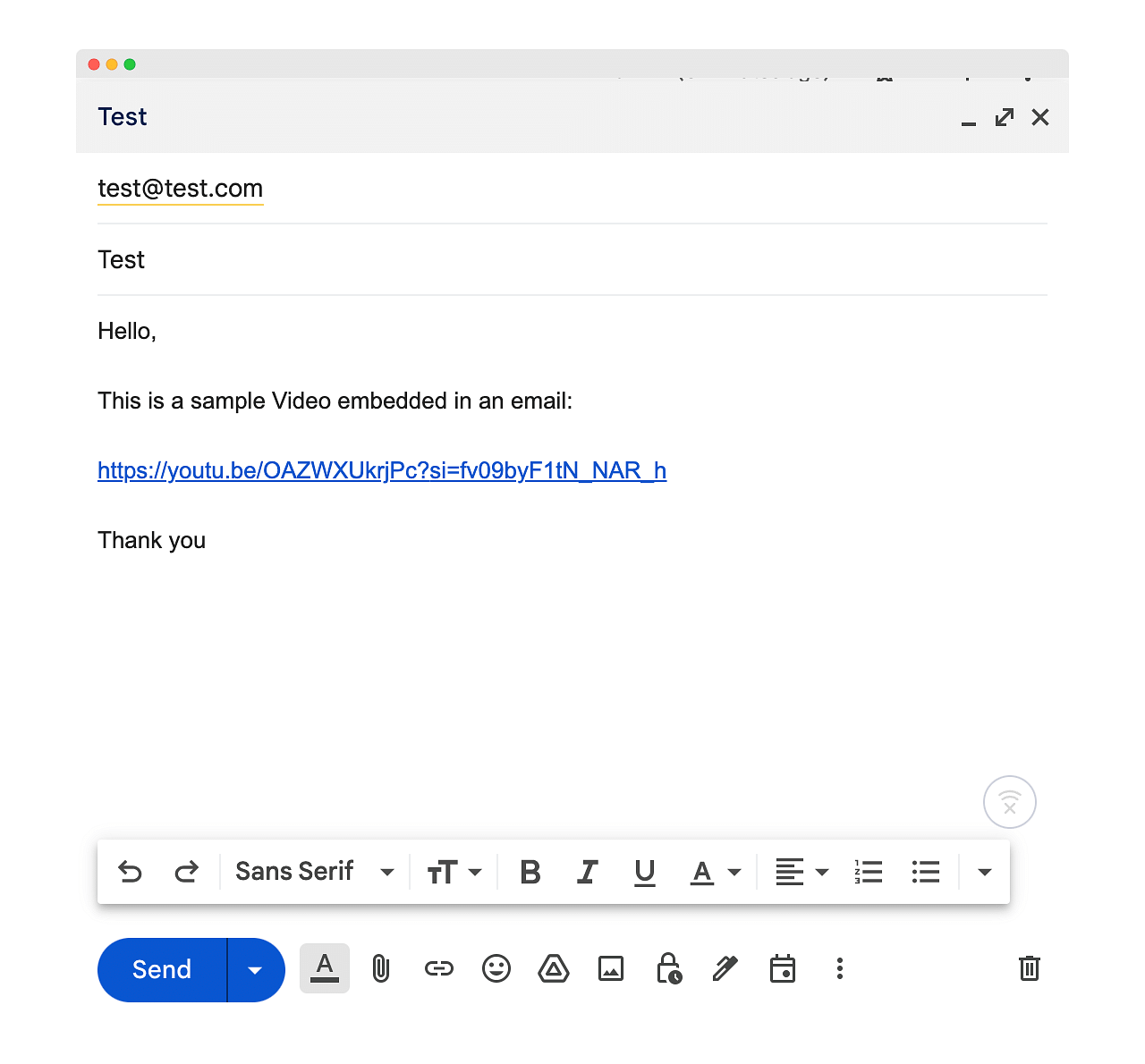
The person who receives the e-mail will see the embedded YouTube video.
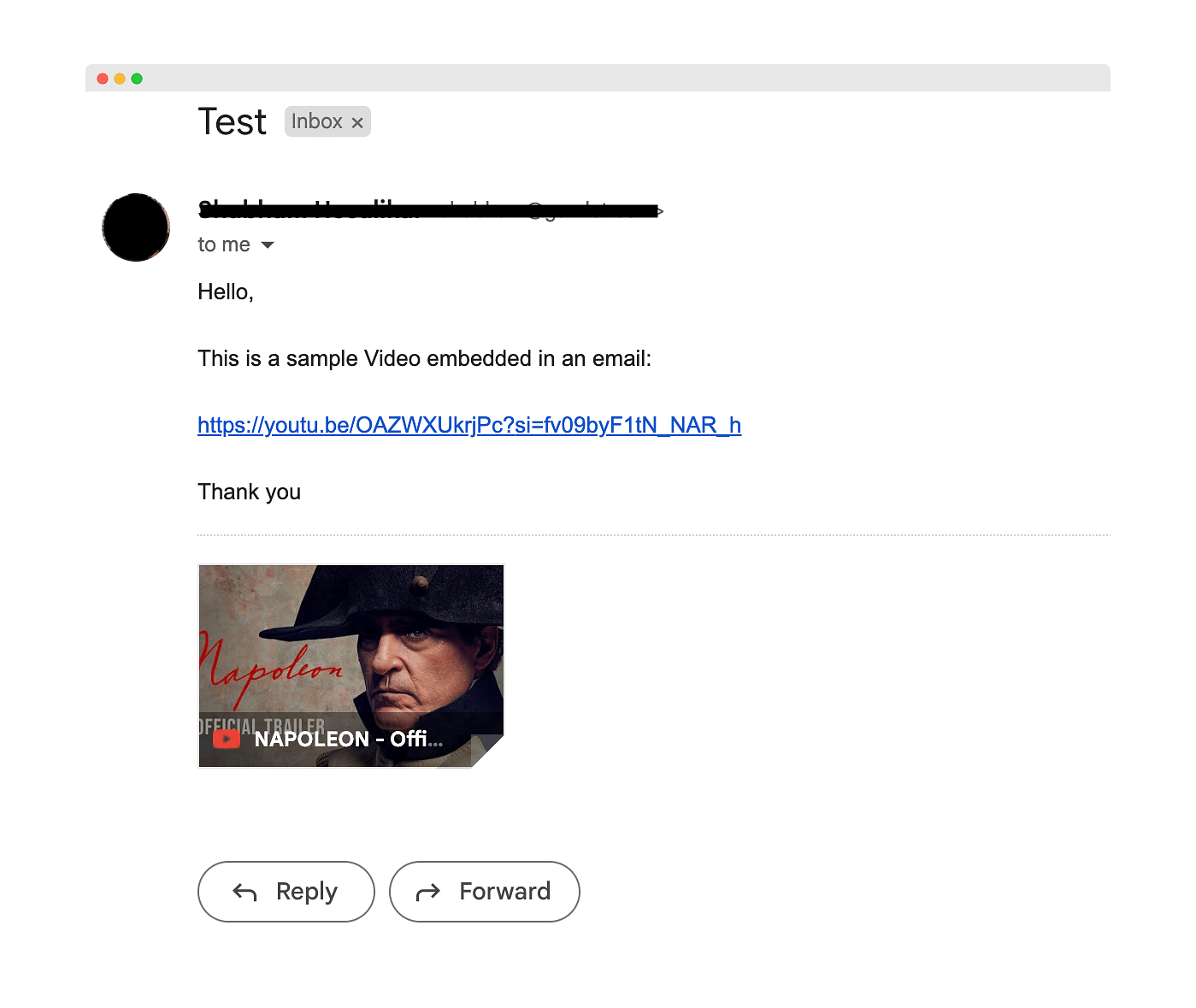
What are the Benefits of Embedding a YouTube Video?
Embedding a YouTube video instead of directly uploading it on your webpage or anywhere else can offer several advantages:
- Offloads video hosting and streaming to YouTube servers, reducing the website load significantly.
- Provides access to YouTube’s expansive audience, increasing potential views and reach.
- Simplified video management and update processes through YouTube.
- Improved SEO using YouTube’s search engine and video recommendations.
- Availability of Embed customization options for seamless integration.
Conclusion
There are many ways to embed a YouTube video on different platforms. In this guide, we have talked about some of the easiest methods of attaching YouTube videos on your web page, PowerPoint presentations, Google Slides, and so on.
Embedding videos instead of uploading them can save a lot of resources and bandwidth for you and also makes the viewing experience more convenient for other users.
Frequently Asked Questions (FAQs)
1. Can embedded YouTube videos be monetized?
Yes, embedded YouTube videos can be monetized if the owner of the video is part of the YouTube Partner Program and has enabled the monetization option for that specific video.
2. Can you customize the size and appearance of an embedded YouTube video?
Yes, YouTube provides various customization options in the embed code to allow users to adjust the size and appearance of the video. Customization options like video controls, size, and other parameters can be altered.
3. Why won’t my YouTube video allow embedding?
Some video publishers may disable embedding for their videos through YouTube settings, making you unable to embed them on your website.
4. How do I find where my YouTube video is embedded?
You can find if your YouTube video is embedded by using the YouTube Analytics feature or by searching the video’s URL within quotes in a search engine.