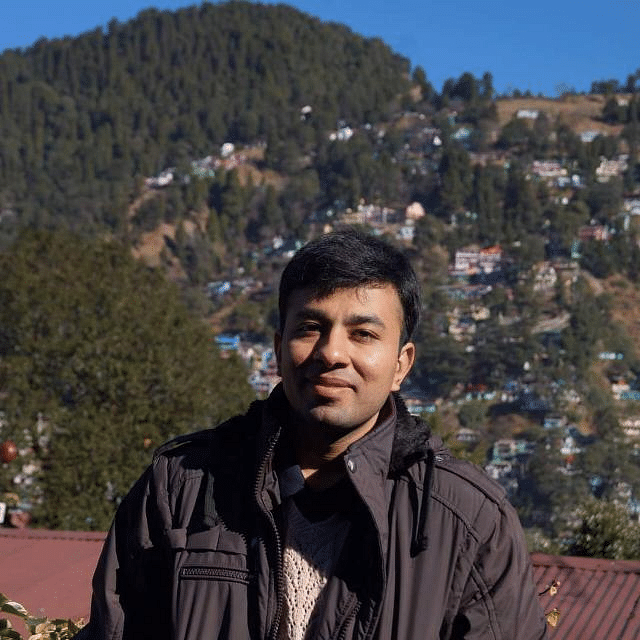Content creators are always seeking ways to grow their audience and increase engagement. Multistreaming—broadcasting to multiple platforms like YouTube, Twitch, Facebook, and more simultaneously—has emerged as a powerful strategy to achieve this. By reaching diverse audiences across platforms, creators can maximize their visibility and attract followers who might prefer one platform over another.
- For growing streamers, multistreaming offers the unique advantage of not being tied to a single platform, allowing them to test where their content performs best. Whether it’s gaming, live podcasts, or educational streams, this approach creates more opportunities to connect with viewers globally
- OBS Studio makes this process seamless and accessible, even for beginners. Its intuitive interface, wide range of customizable options, and support for multistreaming via plugins or manual configuration empower creators to produce professional-grade broadcasts without needing expensive software or equipment. With OBS, anyone can multistream efficiently and make their mark across platforms.
How to Stream to Multiple Platforms Using OBS?
Setting up OBS for multistreaming might seem daunting at first, but it’s straightforward when broken into manageable steps. Here’s a detailed guide to get you started.
Set Up OBS for Multistreaming
Setting up OBS Studio for multistreaming is the first and most critical step to ensure a smooth streaming experience. This involves downloading the software, installing it on your system, and configuring the basic settings for optimal performance. Here’s a detailed walkthrough:
Download and Install OBS Studio
OBS Studio is free and works across major operating systems, including Windows, macOS, and Linux. Here’s how you can get started:
- Visit the Official Website: Go to the OBS Studio website.
- Ensure you download the version compatible with your operating system. OBS is regularly updated, so downloading the latest version ensures compatibility with plugins and features.
- Install OBS Studio:
- Follow the on-screen instructions during the installation process.
- The installation wizard will guide you through setup, which typically takes only a few minutes.
- Launch OBS Studio:
- Once installed, open OBS Studio to begin configuring your settings. The first-time launch will often display an Auto-Configuration Wizard that can help you set up basic preferences. However, manual configuration allows for more precision.
Configure Basic OBS Settings
OBS Studio offers a highly customizable interface that allows you to fine-tune your stream settings for the best quality and performance. Here’s what to adjust:
- Open the Settings Menu:
- Click on the Settings button in the bottom-right corner of the OBS interface. This menu contains all the options you need to configure your stream.
- Set Your Resolution:
- Navigate to Video Settings and choose the Base (Canvas) Resolution and Output (Scaled) Resolution.
- For Full HD streaming, set both to 1920x1080. If you have lower bandwidth, you may scale down the Output Resolution to 1280x720 for smoother streaming.
- Adjust Your Bitrate:
- In the Output Settings, set the Bitrate according to your internet upload speed.
- A bitrate of 2500–4000 kbps is ideal for 1080p streaming.
- Use a bitrate calculator if you’re unsure about the settings for your connection speed.
- In the Output Settings, set the Bitrate according to your internet upload speed.
- Choose Your Encoder:
- OBS allows you to choose between Software Encoding (x264) and Hardware Encoding (NVENC or AMF).
- Hardware Encoding is recommended if you have a supported GPU, as it reduces CPU usage and enhances performance.
- Audio Configuration:
- In the Audio Settings, set up your microphone and desktop audio sources.
- Adjust the sample rate (48 kHz is standard) for crisp audio quality.
- Save and Test Your Settings:
- Once all the basic settings are configured, save your preferences.
- Run a quick test stream or recording to ensure the resolution, bitrate, and audio settings work harmoniously.
Set Up the Streaming Destinations
Once you’ve configured OBS Studio, the next step is setting up the streaming destinations. This process involves adding custom RTMP sources for each platform you want to stream to, such as YouTube, Twitch, or Facebook. Here’s a detailed guide:
Add Custom RTMP Sources
Custom RTMP sources are the foundation for multistreaming using OBS Studio. By inputting the unique server details for each platform, you can ensure your stream is broadcast simultaneously across all desired destinations.
- Access OBS Stream Settings:
- Open OBS Studio and navigate to Settings > Stream.
- Select “Custom” as Your Service:
- In the Service dropdown menu, choose Custom.
- This allows you to manually input the RTMP URL and Stream Key required for each platform.
- Input the RTMP URL and Stream Key:
- Every streaming platform provides an RTMP URL and Stream Key in its live stream dashboard:
- YouTube: Found in the YouTube Studio under the Stream Settings tab.
- Twitch: Available in the Creator Dashboard under Stream Key & Preferences.
- Facebook: Provided in the Live Producer interface.
- Copy and paste these values into the respective fields in OBS Studio. Ensure the details are accurate to avoid connection errors.
- Every streaming platform provides an RTMP URL and Stream Key in its live stream dashboard:
- Save and Test Your Setup:
- After entering the details, click Apply and return to the main OBS interface.
- Start streaming briefly to test the connection to each platform.
Configure Multiple Outputs
For multistreaming, OBS allows you to create separate configurations for each output destination. This ensures that streams are optimized for each platform’s unique requirements.
- Enable Multiple Output Configurations:
- OBS’s advanced settings allow you to define individual output resolutions and bitrates for each platform.
- For instance, you might stream in 1080p at 4000 kbps to YouTube while simultaneously streaming in 720p at 2500 kbps to Twitch, catering to the platform-specific audience needs.
- Organize Your Outputs with Profiles:
- Use OBS Profiles to save different settings for each platform. This makes switching between configurations quick and seamless.
- Test the Outputs:
- Before going live, test each output profile by running a private stream. Check for lag, bitrate stability, and platform-specific stream quality.
Multistreaming via Third-Party Services (Optional)
For those who find manual configuration of multiple streaming destinations in OBS daunting, third-party services like Restream offer a streamlined solution. These platforms act as intermediaries, allowing you to broadcast to multiple destinations using a single stream output from OBS. This eliminates the need to set up individual RTMP sources manually for each platform.
Benefits of Using Third-Party Services
- Ease of Use: Third-party services handle the heavy lifting, making multistreaming accessible even for beginners.
- Unified Dashboard: Manage multiple platforms, monitor chat, and check analytics in one place.
- Platform Flexibility: Restream supports a wide range of platforms, including YouTube, Twitch, Facebook, LinkedIn, and more.
How to Integrate Restream with OBS
- Sign Up for Restream:
- Visit Restream and create a free account. Paid plans are also available for advanced features.
- Connect Your Platforms:
- Inside the Restream dashboard, link your desired streaming platforms (e.g., YouTube, Twitch, Facebook). This step centralizes all your accounts.
- Set OBS to Stream to Restream:
- In OBS, go to Settings > Stream and select Custom as the service.
- Input the RTMP URL and Stream Key provided by Restream. These can be found in your Restream account settings.
- Start Streaming:
- Start streaming in OBS, and Restream will automatically distribute your broadcast to all connected platforms.
How to Multistream with OBS Plugin?
OBS Studio’s open-source design allows users to enhance its capabilities through plugins. For efficient multistreaming, installing an OBS Multistream plugin is an excellent option. These plugins eliminate the need for third-party services, enabling you to broadcast to multiple platforms directly from OBS Studio.
Popular OBS Multistream Plugins
One of the most widely used plugins for multistreaming is the Multiple RTMP Output Plugin. Here’s why it stands out:
- This plugin allows you to stream to multiple platforms simultaneously without requiring additional software.
- It supports independent stream settings for each platform, such as different resolutions and bitrates.
- Ideal for content creators who want full control over their streams.
Other popular plugins may include general-purpose tools that work well with multistream setups, but the Multiple RTMP Output Plugin remains a top choice for its ease of use and efficiency.
How to Install and Configure Multistream Plugins
Setting up a multistream plugin in OBS Studio is straightforward. Follow these steps to get started:
- Download the Plugin:
- Visit the OBS Plugin Repository or the plugin’s GitHub page to download the Multiple RTMP Output Plugin.
- Ensure that you download the version compatible with your OBS Studio installation (Windows, macOS, or Linux).
- Install the Plugin:
- Extract the downloaded files to the OBS Plugins folder on your computer. The folder is typically located in the OBS installation directory.
- For Windows: Place the files in C:\Program Files\obs-studio\obs-plugins.
- For macOS/Linux: Place them in the equivalent plugins directory.
- Relaunch OBS Studio:
- After installing the plugin, restart OBS Studio to load the new features.
- Access Multistream Options:
- Once OBS restarts, navigate to the Tools menu, where you’ll find the options for managing multiple RTMP outputs.
- Use the interface to add custom RTMP URLs and Stream Keys for each platform you want to stream to.
- Configure separate settings for each output, such as resolution, bitrate, and audio preferences.
- Test Your Multistream Setup:
- Start a test stream to verify that all platforms are receiving the broadcast correctly. Monitor for performance issues such as lag or dropped frames.
Why Use Plugins for Multistreaming?
Using plugins like the Multiple RTMP Output Plugin gives you greater flexibility and control over your streams compared to third-party services. You can tailor each stream to the requirements of the specific platform, ensuring high-quality broadcasts without sacrificing performance.
Troubleshooting Multistreaming on OBS
While OBS Studio is a powerful tool for multistreaming, it’s not immune to technical hiccups. Issues such as lag, high CPU usage, or plugin malfunctions can arise, particularly when streaming to multiple platforms simultaneously. Fortunately, most problems can be resolved with a few adjustments. Here’s how to troubleshoot common multistreaming challenges effectively.
Common Issues
1. Stream Lag or Dropped Frames
Lag is one of the most common problems when multistreaming and can significantly affect your audience’s experience.
- Cause: Insufficient upload speed or overly high bitrate settings.
- Solution:
- Lower your bitrate in OBS settings. For example, reduce it to 2000–3000 kbps if your internet upload speed is below 10 Mbps.
- Decrease your output resolution (e.g., from 1080p to 720p) to reduce the bandwidth required.
- Close unnecessary applications on your computer that may consume bandwidth.
- Test your internet connection and ensure you have a stable upload speed that supports multistreaming.
2. High CPU Usage
Multistreaming can be resource-intensive, especially when streaming in high quality.
- Cause: OBS encoding tasks can overwhelm your CPU, especially on lower-end systems.
- Solution:
- Use hardware encoding instead of software encoding. For instance, enable NVENC for NVIDIA GPUs or AMF for AMD GPUs in OBS settings.
- Lower your FPS (frames per second) from 60 to 30 if your streams do not demand high frame rates.
- Reduce other CPU-intensive tasks on your system, such as background applications or browser tabs.
Resolving Plugin Problems
Plugins like the Multiple RTMP Output Plugin greatly enhance OBS’s functionality, but they may encounter compatibility or installation issues.
1. Plugin Compatibility Issues
- Cause: Using a plugin version incompatible with your OBS build.
- Solution:
- Check that the plugin version matches your OBS Studio version (32-bit vs. 64-bit).
- Download the latest plugin update from a reliable source such as the OBS Plugin Repository.
2. Plugin Not Working as Expected
- Cause: Incorrect installation or configuration settings.
- Solution:
- Reinstall the plugin by deleting existing plugin files and following the installation instructions carefully.
- Ensure the plugin files are placed in the correct OBS plugins folder.
- Restart OBS Studio after making changes to load the plugin properly.
Platform-Specific Challenges
Each streaming platform has unique requirements and limitations that must be considered for successful multistreaming.
1. Twitch-Specific Challenges
- Issue: Twitch prefers lower bitrates for optimal stability. Streaming at higher bitrates may lead to buffering issues for viewers.
- Solution: Adjust the OBS output settings for Twitch to use a bitrate of 2500–3500 kbps for 720p or 3500–6000 kbps for 1080p.
2. YouTube-Specific Challenges
- Issue: YouTube supports higher bitrates for better video quality, but your setup must handle the increased demands.
- Solution: Configure OBS to stream at a higher bitrate (4000–9000 kbps for 1080p) and test your upload speed to ensure it can handle the requirements.
3. Facebook Live-Specific Challenges
- Issue: Facebook has stricter bitrate and resolution limitations compared to other platforms.
- Solution: Ensure that your OBS output does not exceed 4000 kbps and is set to a resolution of 720p or less, as required by Facebook Live.
Conclusion
Multistreaming on OBS is a powerful way to expand your audience and engage viewers across multiple platforms simultaneously. Whether you use custom RTMP sources, third-party services, or plugins, OBS makes it accessible for streamers at all levels.
FAQs
Is multistream free on OBS?
Yes, OBS Studio is free, and you can manually set up multistreaming for free using custom RTMP sources or plugins.
Can OBS run offline?
Yes, OBS can record and save content offline without an internet connection.
Are there any free OBS multistream plugins?
Yes, plugins like the Multiple RTMP Output Plugin are free to download and use.
Can I multistream to platforms with different stream settings?
Yes, you can configure separate output settings for each platform.
How much bandwidth do I need for OBS multistreaming?
Calculate your required bandwidth by multiplying your desired bitrate by the number of platforms. For example, streaming at 2500 kbps to 2 platforms requires 5000 kbps (5 Mbps) upload speed.